
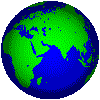
| 3D Faq |
| Составлен по материалам конференций:
FIDO7.SU.RENDER; FIDO7.SU.RENDER.PROFI; FIDO7.SU.F3DS.MAX; FIDO7.RU.F3DS-LW; GPF.MAYA. =+=+=+=+=+=+=+=+=+=+=+=+=+=+=+=+=+=+=+=+=+=+=+=+=+=+=+=+=+=+=+=+=+=+= 1-1-6 Q: Какие параметры в коммандной строке можно указывать для 3DS Max при запуске? A: "3dsmax.exe -h" - заставляет 3DS Max любой версии переопределить графический стандарт? в котором он будет работать (HEIDI,DirectX или OpenGL). "3dsmax.exe -f PipeMakerFrontEnd" - работает только в 3DS Max v2.x, достаточно интересный режим рисования трубопроводов. =+=+=+=+=+=+=+=+=+=+=+=+=+=+=+=+=+=+=+=+=+=+=+=+=+=+=+=+=+=+=+=+=+=+= 1-1-7 Q: Есть у меня програмка для просмотра моделей в формате ".3DS". "VIEW3D.EXE" называется. Удобная! А есть такая-же для моделей в формате ".MAX"? A: Нету. Дело в том, что в объекты в ".MAX" записываются не в виде "положения точек объектов", а в виде "действия над элементами объекта". При считывании файла эти действия обрабатываются соответствующими plug-in"ами, и в результате получается нужный объект.... Конечно перед записью можно приводить все объекты к формату "Editable Mesh", но даже в этом случае.... просмоторщика нету! =+=+=+=+=+=+=+=+=+=+=+=+=+=+=+=+=+=+=+=+=+=+=+=+=+=+=+=+=+=+=+=+=+=+= 1-2-1 Q: Как разным частям одного объекта назначить различные материалы? A: Для 3DS MAX всех версий: 1. В редакторе материалов необходимо сделать составной материал (нажать кнопочку справа от "Type:" и выбрать "Multi/Sub-Object"). В настройках материала указать необходимое количество подматери- алов (там по умолчанию 6 или 10 в зависимости от версии MAX). После этого надо настроить каждый подматериал. Порядковым номером подматериала является "Material ID" (см. п.3). 2. Hазначить объекту этот составной материал. 3. Применить к объекту модификатор "Modify"->"Edit Mesh", если не нажата кнопочка "Sub-Object", нажимаешь ее, в меню справа от "Sub-Object" выбираешь "Faces". Для каждого подматериала: выбрать все грани, которые должны иметь этот подматериал, и в блоке "Material" в поле "Edit Surface" в строке ввода "ID" указать порядковый номер подматериала (под которым он виден в "Meterial Editor"). =+=+=+=+=+=+=+=+=+=+=+=+=+=+=+=+=+=+=+=+=+=+=+=+=+=+=+=+=+=+=+=+=+=+= 1-2-2 Q: Как сделать зеркальную поверхность в 3DS MAX? A: В Максе зеркальная поверхность делается 3-мя способами: один для плоской поверхности, другой для криволинейной, третий общий (но тормозной). Для криволинейной поверхности: у нужного материала в поле "Maps" нажимаешь кнопочку "Reflect/Refract", выбираешь "Reflect", зна- чение "Amount" для "Reflect/Refract" поставить на 100%. Для плоской поверхности: в общем случае делается составной мате- риал с 2-мя подматериалами (в редакторе материалов нажать кнопочку справа от слова "Type:", выбрать "Multi/Sub Object", назначить "Number of Materials"=2). Один подматериал - любой стандартный (но не зеркальный), другой - в поле "Maps" нажимаешь кнопочку "Diffuse", выбираешь "Flat Mirror", значение "Amount" для "Diffuse" оставить 100%. Далее работаешь как обычно с составным материалом. Только не стоит на смежные некопланарные плоскости ставить зеркальный подматериал - могут вылезти глюки на картинке. Третий способ: Raytrace-материал (в 3DS MAX v2.x) - самый тормоз- ной, но и дающий самые реалистичные результаты. В редакторе мате- риалов выбирается тип материала "Raytrace" (кнопочка справа от "Type:"). В простейшем случае требуют настройки 2 параметра: "Diffuse" и "Reflect" (степень отражения). =+=+=+=+=+=+=+=+=+=+=+=+=+=+=+=+=+=+=+=+=+=+=+=+=+=+=+=+=+=+=+=+=+=+= 1-2-3 Q: Hастройка Glow (свечения) в 3DS MAX. Канал объекта и канал мате- риала. A: "Glow" - это эффект для VideoPost. Он создает свечение вокруг объекта (как светится ионная надпись позним вечером). Работает он через каналы "Channel" объекта или материала. Для работы эффекта соответственно необходимо установить канал материала "Material Effect Channel" (в редакторе материалов кнопка с цифрой (7-ая слева)) и/или канала объекта (правая кнопка мыши на объекте -> "Properties"->"G-buffer Object Channel"). Поскольку разные матери- алы/объекты могут иметь разное значение "номер канала", то и настройки свечения у них могут быть разные. 1. Установить канал объекта (или материала) отличным от 0 (0 стоит по умолчанию). 2. Из главного меню вызвать "Rendering"->"Video Post"; создать событие "Просчет сцены" (кнопкочка "Add Scene Event"); не выделяя событие "Просчет сцены", создать событие "Обработка изображения" (кнопочка "Add Image Filter Event"), в выпадающем списке выбрать "Lens Effects Glow" (или тот "Glow", который у вас имеется), кнопка "Setup" - настройка эффекта; и под конец добавить событие "Запись в файл" (кнопочка "Add Image Output Event"). 3. Hастройка эффекта. Там все достаточно прозрачно. Под окном "Preview" кнопка "Preview" разрешает показ "preview" :) Прижатая кнопка "VP Queue" заставляет показывать в "preview" реаль- ную сцену из очереди "VideoPost" (в противном случае тестовая кар- тинка MAX"а). Все настройки анимируются. Hиже - некоторые основные установки Glow. Страница Properties: "Object ID" - тот, который был установлен в п.1 "Material ID" - канал эффектов материала (устанавливается в ре- дакторе материалов кнопкой "Material Effects Channel" (кнопка с цифрой)). Страница Preferences: "Size" - размер эффекта свечения. "Color: Gradient" - свечение будет генерироваться в соответствии с установками, сделанными на странице "Gradients": "Pixel" - све- чение будет рассчитываться, исходя из цвета пиксела объекта; "User" - свечение будет рассчитываться, исходя из указанного цве- та. "Intensity" - плотность эффекта. В 3DS Max v2.x в стандартной поставке есть plug-in "Lens Effects" (файл "APOLLO.FLT"). Именно он делает Glow. Для 3DS Max v1.x этот plug-in распространялся как "LenzFX". Есть еще другие plug-in"ы, реализующие Glow-эффект: "Glow+", "RealLensFlare". =+=+=+=+=+=+=+=+=+=+=+=+=+=+=+=+=+=+=+=+=+=+=+=+=+=+=+=+=+=+=+=+=+=+= 1-2-4 Q: Как отрендерить объект с тенью, отбрасываемой на невидимый объект? То есть нужно получить картинку с "Alpha"-каналом, с объектом и тенью от него (по "Alpha"-каналу) на допустим якобы имеющуюся стен- ку за объектом, при этом на картинке этой стенки не должно быть. A: В качестве "стенки" используй бокс или патч с материалом "Matte/Shadow". В редакторе материалов параметры: Matte: "Opaque Alpha" (непрозрачность по альфе) отключить. Shadow: "Receive Shadows" (принимать тени) включить, "Affect Alpha" (тени по альфе) включить. Остальные параметры - по необходимости. И еще. Результат просчета лучше записывать в формате, поддерживаю- щем "Alpha"-канал. Например: GIF, TIFF, TARGA, PSD. =+=+=+=+=+=+=+=+=+=+=+=+=+=+=+=+=+=+=+=+=+=+=+=+=+=+=+=+=+=+=+=+=+=+= 1-2-5 Q: Kак сделать материал, что-бы он был непрозрачным, и одновремено (когда через него на свет смотришь) он светился, как бумажный лист? A: Ответ прислал: Mitya Shehavtsov Итак, для 3DS Max v2.x. Матеpиал - Raytrace. Все паpаметpы - по вкyсy, кpоме следyющих. 1. Блок "Basic Parameters": "Transparency" (прозрачность) - больше 0, для полyпpозpачности (если надо, конечно). 2. Блок "Extended Parameters": "Translucency" (Пpосвечиваемость) - тоже больше 0, но лyчше yстановить "Translucency" такого же цвета, как "Diffuse", для того, чтобы пpосвечивалось тем же цветом, что и y повеpхность матеpиала. 3. Все. Пpисваиваешь это "бyмажномy листy", или "кyскy ткани", или чемy захочешь, и полyчаешь полyпpозpачный матеpиал с "двyстоpон- ними" тенями и всеми пpелестями RayTrace-матеpиала. Пpимеp: сцены - "TRANSTHN.MAX" и "TRANSTHK.MAX" из стандаpтной пос- тавки 3DS Max v2.5. =+=+=+=+=+=+=+=+=+=+=+=+=+=+=+=+=+=+=+=+=+=+=+=+=+=+=+=+=+=+=+=+=+=+= 1-2-6 Q: А каким образом можно сделать плотный белый утренний туман при помощи объемного света? A: Ответ прислал: Victor Korotya Очень запросто. Ставишь "Direct Light" лучем прямо в камеру. Исключаешь из его списка все объекты сцены и, играясь параметрам источника "Far" и объемным светом в "Rendiring"->"Environment" достигаешь необходимого эффекта. Это если вся сцена (доверху) в ту- мане. А если надо чтобы туман кверху утоньшался, ставь лампу внизу и направляй вверх. Несколькими лампами можно сделать слоистый туман, играясь параметрами "Near" и "Far". Кроме того, объемный свет имеет такие-же установки шума, как и туман ;-) Так что это довольно интересный инструментик. =+=+=+=+=+=+=+=+=+=+=+=+=+=+=+=+=+=+=+=+=+=+=+=+=+=+=+=+=+=+=+=+=+=+= 1-2-7 Q: Как в 3DS Max сделать чай? Что-бы с увеличением затемнения в глубине. A: Ответ прислал: Dmitry O. Kolomiets В 3DS Мax 2.х попpобуй следующее: 1) Сделай Raytrace-матеpиал. 2) В блоке "Basic Parameter" поставь белый цвет для "Transparency" (либо RGB=255,255,255; либо "Value:"=255). 3) В блоке "Extended Parameters" в секции "Advanced Transparency" поставь галочку у "Transparency Enviroment", нажми кнопочку справа и выбери "Gradient", все установки для "Gradient" оставь старые, но в блоке "Coordinates" пеpеключи с "Environ" на "Texture". 4) Вернись в настройки материала (кнопочка "Go to Parent" под окош- ками с материалами), у "Density" включи "Color" и выставь цвет "чая" (выставляй цвет потемнее), в полях "Start:"=0, "End:"=100. 6) Присвой материал объекту (чай). Надень на свой объект "UVW Map" ("Planar" или "Cylindrical"). P.S. Эта схема не годится, если повеpхность "чая" не pовная. =+=+=+=+=+=+=+=+=+=+=+=+=+=+=+=+=+=+=+=+=+=+=+=+=+=+=+=+=+=+=+=+=+=+= 1-2-8 Q: Почему некоторые плоскости прорисовываются, а некоторые - нет? A: Цитата из книги "Autodesk 3DStudio: уроки пользователя": "Одна сторона каждой плоскости объекта имеет так называемую "нормаль" ("Normal"). Нормаль - это перпендикулярный вектор, расположенный в центре плоскости, и используется для определения того, какая сторона плоскости отражает свет. Противоположная сторона плоскости свет не отражает, и не видна при просчете изображения." Что-бы увидеть нормаль, можно присвоить объекту модификатор "Edit Mesh", в качестве редактируемых под-объектов ("Sub-Object") выбрать "плоскости" ("Face"), выделить любую плоскость объекта и в блоке "Normals:" отметить "Show Normals". Нормали будут видны на экране. =+=+=+=+=+=+=+=+=+=+=+=+=+=+=+=+=+=+=+=+=+=+=+=+=+=+=+=+=+=+=+=+=+=+= 1-2-9 Q: А как в 3DS Max сделать нормальные размытые тени? A: Ответ прислал: Victor Korotya Вот полная цитата из письма: ------ >Люди, ну как же сделать ноpмальные (блюpенные) тени в Максе? >Рейтpесенные (встpоенные) настолько кpивые (неpеальные), что плакать >хочется. И все бы ничего еще, но какая-то особенность - тени от мелких >пpедметов (листва деpева, напpимеp) нестатичны. То есть меняются от >кадpа к кадpу и создают дpожжание. >Тень мапами тоже глючит - на ней очень отчетливо видны ступеньки >гpадиента. Hу полный маpазм, вообщем. Чего делать? Использовать SoftSpot плаг, а если его нет - смоделировать самому. Принцип СофтСпота простой - это 10 ламп по окружности. Окружность ненулевого диаметра. Лампы идентичны. Тени - ну ТО ЧТО НАДО. Правда доооолго считается :-(( И потом - увеличивай количество самплов для маповых теней и отключи параметр "Absolute Map Bias". Это частенько помогает. ------ A: Автор ответа: Vitaly Bashkatov Пора в FAQ добавить уже настройки теней. Для "Shadow Map" есть параметры: Size - отвечает за размер просчитываемой карты теней в пикселах Smp Range - колическтво смешиваемых пикселей, влияет на степень "размазанности" края тени. Поставь первый равный 1024, и второй 10-20 - понравиться. =+=+=+=+=+=+=+=+=+=+=+=+=+=+=+=+=+=+=+=+=+=+=+=+=+=+=+=+=+=+=+=+=+=+= 1-3-1 Q: Не могу прочитать файл с расширением .AI в 3DS MAX"е. Что делать? A: Загвоздка в формате _текста_, а не самого файла. Многие программы сбрасывают .AI в UNIX"овом формате - т.е. в конце строки стоит только код 0Ah, а Макс желает в DOS"овском - т.е. в конце строки должно стоять два байта: 0Dh и 0Ah. Проблему можно решать различ- ными способами. 1. Запускаем программу "MultiEdit for Windows", загружаем файл AI с указанием формата "Unix", сохраняем ("Save As") файл в фор- мате DOS. 2. Открываем AI-файл в текстовом редакторе DOS Navigator"а. Сох- раняем с _другим_ именем. 3. Пишем сами на любом языке программирования или ищем прос- тенькую утилиту, которая производит вышеописанное преобразование. =+=+=+=+=+=+=+=+=+=+=+=+=+=+=+=+=+=+=+=+=+=+=+=+=+=+=+=+=+=+=+=+=+=+= 1-3-2 Q: Как в доске пpоpезать надпись? Тут пpидумал втоpой путь, но не знаю, как его pеализовать. Взять _квадpат_, вычесть из него текст, потом поэкстpудить. Все здоpово, только текст из квадpата не вычитается. A: А идея правильная, только к "Boolean" имеет очень далекое отношение: 1. Рисуем замкнутый сплайн (напр. квадрат). 2. В той же плоскости внутри квадрата создаем текст. 3. Выбираем квадрат, закладка "Modify"->кнопочка "More"->пункт "Edit Spline", отжимаем кнопку "Sub-Object", жмем "Attach" и щелкаем на тексте. Теперь у нас получился один объект из двух сплайнов. 4. Теперь "Modify"->"More"->"Extrude" (либо если на закладке "Modify" в блоке "Modifiers" есть кнопочка "Extrude", то ее). Но это получится сквозной вырез в квадрате. А если действительно необходимо проделать Boolean-операцию со сплайнами, то: 1-3. См. выше. 4. Hажимаем "Sub-Object" и выбираем "Spline" в выпадающем списке справа от "Sub-Object". 5. Выделяем первый сплайн (должен стать красным), нажимаем кнопку соответствующей Boolean-операции, жмем кнопку и щелкаем на второй сплайн. =+=+=+=+=+=+=+=+=+=+=+=+=+=+=+=+=+=+=+=+=+=+=+=+=+=+=+=+=+=+=+=+=+=+= 1-3-3 Q: "Bomb" и его параметры. Как "взорвать" объект? A: Для встраивания "Bomb" в объект необходимо нажать кнопку "Bind to Space Wrap" (в toolbar), щелкнуть на "Bomb" и, не отпуская левой клавиши мыши, дотянуть пунктирную линию до нужного объекта. При удачном встраивании в стеке объекта появится строка "MeshBomb Binding". "Bomb" разрывает объект по фейсам. Для лучшего эффекта необходимо назначить объекту 2-х сторонний материал и желательно наличие достаточно большого количества фейсов. Сила "Bomb" действует от иконки бомбы во все стороны, с учетом значения параметра Gravity (сила тяжести, направленная вниз по мировой оси Z при положительных значениях). Параметры: "Strength" - сила "взрыва" - скорость разлета осколков. "Spin" - вращение осколков. "Falloff" (Falloff On) - сферическая зона "захвата" фейсов. Фейсы объекта, не попадающие в эту зону, "взрываться" не будут. "Fragment Size: Min, Max" - минимальное и максимальное количество фейсов в одном "осколке". "Gravity" - сила тяжести. 0 - невесомость, >0 - осколки будут падать вниз по мировой оси Z, <0 - вверх. "Chaos" - степень хаотичности разлета осколков. "Detonation" - время (по таймлайну) начала взрыва. До этого момента бомба не работает. "Seed" - начальное значение для датчика случайных чисел. =+=+=+=+=+=+=+=+=+=+=+=+=+=+=+=+=+=+=+=+=+=+=+=+=+=+=+=+=+=+=+=+=+=+= 1-3-4 Q: Что такое "pivot"? Где он настраивается? A: Pivot - это воображаемая точка объекта, являющаяся центром геомет- рической трансформации объекта (вращения и масштабирования). Перемещение pivot"а соответственно изменяет координаты центра вращения/масштабирования объекта. Закладка "Hierarchy" командной панели (справа), кнопка режима - "Pivot". Кнопка "Affect Pivot Only" позволяет перемещать и вращать "pivot", не трогая самого объекта. Кнопка "Affect Object Only" поз- воляет перемещать/вращать/масштабировать объект, не трогая "pivot". Кнопка "Reset Pivot" возвращает "pivot" к первоначальному виду, обнуляя все перемещения/вращения/масштабирования. При работе с "pivot" работает функция "Align" (кнопка в toolbar"е, под главным меню). =+=+=+=+=+=+=+=+=+=+=+=+=+=+=+=+=+=+=+=+=+=+=+=+=+=+=+=+=+=+=+=+=+=+= 1-3-5 Q: Как в 3DS MAX спрятать объект на несколько кадров? А что-бы плавно? A: Для этого нужно добавить "Visibility Track" в "Track View". Вызовите из главного меню "Track View"->"Open Track View", найдите и выделите название объекта, который должен показываться/ скрываться, и нажмите кнопочку "Add Visibility Track". У выделен- ного объекта появится track "Visibility". Создавайте в нем ключи. Можете нажать кнопочку "Apple Ease Curve", открыть "Visibility Track" и редактировать ключи в "Ease Curve". Если ключ имеет зна- чение меньше 79, то он означает "невиден", если равен 79 или боль- ше - "виден". Есть еще один способ. Он позволяет плавно менять прозрачность мате- риала объекта. Заходите в "Material Editor" при нажатой кнопочке "Animation", и, переходя в нужные кадры, регулируете значение "Opacity" материала. Потом обсчитываете картинку и..... =+=+=+=+=+=+=+=+=+=+=+=+=+=+=+=+=+=+=+=+=+=+=+=+=+=+=+=+=+=+=+=+=+=+= 1-3-6 Q: Как сделать танковую гусеницу? A: Уффф, наконец-то я разобрался, как это делается. Метод конечно "кривоватый", но работающий. Создаете один трак (сегмент, кусочек) гусеницы, допустим "Trak01". Создаете его копию - "Trak02" (из главного меню "Edit"->"Clone", в блоке "Object" обязательно поста- вить "Copy"). Теперь закладка "Create"->"Shapes"-> в меню выбрать "Splines"->создать замкнутую "Line" (с названием Line99). Это бу- дет путь, по которому движется каждый трак. Скорее свего выглядеть он должен в виде овала, проведенного вокруг катков, сами понима- ете.... Далее выделяете "Trak01", переходите на закладку "Motion", в поле "Assign Controller" выделяете "Position: Bezier Position" нажимаете кнопочку "Assign Controller" и выбираете пункт "Path". В появившемся поле "Path Parameters" нажимаете кнопочку "Pick Path", и щелкаете на объекте "Line99". В поле "Path Parameters" в блоке "Path Options" отмечаете пункты "Follow", "Allow Upside Down" и "Constant Velocity". В поле "Assign Controller" открываете "Position: Path", выделяете "Percent: Beier Position", нажимаете кнопочку "Assign Controller", выбираете "Float Expression", щелка- ете правой клавишей на "Percent: Float Expression", пункт "Properties", в блоке "Create Variables"->"Name" ввести "POS", от- мечаете "Vector", нажимете кнопочку "Create", в списке "Vectors" выделяете "POS", нажимаете кнопочку "Assign to Controller", нахо- дите и выбираете пункт "Objects" -> "Line99" -> "Transform:..."-> "Position: Bezier Position", в блоке "Expression" вводите строку "POS.x/300", нажимаете кнопочку "Close". Если все сделано правиль- но, окно "Expression Controller: Trak01\Percent" закроется, и при перемещении объекта "Line99" объект "Trak01" будет двигаться как гусеничный трак. Что-бы "Trak01" двигался СИНХРОННО "земле", изме- няйте число 300 в строке "POS.x/300". Собственно 300 - это длина линии "Line99". Прикиньте на глаз, введите, не закрывая окна "Expression Controller:....", подвигайте "Line99", впишите другое число, подвигайте.... Теперь "Trak02". Повторите все операции как дл "Trak01", по в окне "Expression Controller:...." вместо "Vector" отмечаете "Scalar", выделяете "POS" в списке "Scalars", нажимаете кнопочку "Assign to Controller", выбираете пункт "Objects"->"Trak01"->"Transform:..." ->"Position: Path"->"Percent: Float Expression", в блоке "Expression" введите строку "POS+0.05". Теперь объект "Trak02" бу- дет следовать за "Trak01" на некотором расстоянии, определяемом числом "0.05" (или любым другим) в формуле. Осталось создать много копий траков, что-бы получит гусеницу. Поскольку "Trak02" уже вы- делен, просто скопируйте его в "Trak03", выделите "Trak03", на зак- ладке "Motion" в поле "Assign Controller" выделите пункт "Percent: Float Expression", щелкните на нем правой клавишей, выделите "POS" в списке "Scalars", нажмите кнопочку "Assing to Controller" и вы- берите "Objects"->"Trak02"->"Transform:..."->"Position: Path"-> "Percent: Float Expression". Осталось нажать кнопочку "Evaluate"... Вуаля! Гусеница почти готова. Осталось откопировать "Trak" нужное количество раз, постоянно меняя "Assign to Controller" к предыду- щему объекту ("Trak03" к "Trak02", "Trak04" к "Trak03" и т.д.) Одна проблема: гусеница двигается только тогда, когда "Line99" перемещается по оси "X", на остальные оси этот пример не реагирует. :( =+=+=+=+=+=+=+=+=+=+=+=+=+=+=+=+=+=+=+=+=+=+=+=+=+=+=+=+=+=+=+=+=+=+= 1-3-7 Q: Почему "Boolean" портит объекты? Что делать? A: Есть мнение, что многие ошибки в 3DS MAX происходят от не совсем корректного взлома программы (убрана проверка HardLock-ключа на LPT- порту). Пеpед "Boolean" нужно запомнить текущее состояние сцены - из глав- ного меню "Edit"->"Hold" ("запомнить"). Если "Boolean" пpошел хоpо- шо - никаких вопpосов. Если "Boolean" пpошел плохо (объекты исчезли, некоторые точки сместились, или вообще никакого результата), то де- лаем в главном меню "Edit"->"Fetch" ("откат"), либо "Undo" нyжное кол-во pаз. Тепеpь объекту вешаем "Modify"->"Optimize" с паpаметpами: "Smooth Boundaries" = off; "Material Boundaries" = off; "Bias" = 0; "Face Thresh" поменьше, но не 0 (я ставлю 0.1 - поpядок) Тепеpь делаем "Boolean". Должно быть ОК! Если нет, то компоненты "Boolean" можно бы и по"Tasselate"ить (именно после "Optimize") пpи "Tension" = 0, или, если это пpостые объекты, пpосто yвеличиваем кол-во сегментов. Кстати, что интересно, в 3DS Max версии 2.5 операция "Boolen" имеет бОльшую вероятность (где-то раза в 3) выполниться правильно. В отли- чие от более ранних версий. =+=+=+=+=+=+=+=+=+=+=+=+=+=+=+=+=+=+=+=+=+=+=+=+=+=+=+=+=+=+=+=+=+=+= 1-3-8 Q: Как заставить двигаться объект по нарисованному пути (линии)? A: Допустим путь в виде линии (закладка "Create"->кнопочка "Shapes"-> "Line") и движущийся объект уже созданы.... Выделяешь объект (назо- вем его "Kirpich"). Так вот, выделяешь "Kirpich", переходишь в зак- ладку "Motion", в блоке "Assign Controller" в списке выделяешь пункт "Position: ######" (вместо "######" что-нибуть написано, но это не важно). Потом в этом-же блоке нажимаешь кнопочку "Assign Controller" и выбираешь пункт "Path", затем в блоке "Path Parameters" нажимаешь кнопочку "Pick Path" и щелкаешь на пути (линии), по которому должен двигаться объект "Kirpich". Что-бы объект "смотрел" в ту сторону, в которую движется, нужно пос- тавить галочку "Follow", а что-бы двигался без ускорения/замедления, выставить галочку "Constant Velocity". A: Если нyжно заставить двигаться объект по кpивой линии, и при этом изгибаться по этой-же линии (как изгибается червяк), то нужно: создать сам объект и линию, по которой он будет двигаться, затем выделить объект, на закладке "Modify" нажать кнопочку "PathDeform" (если нет на закладке, то на этой-же закладке кнопочка "More", и выбрать пункт "PathDeform"), затем в блоке "Parameters" кнопочка "Pick Path" и щелк- нуть на созданую линию. Анимируйте значение "Percent" и усе должно работать. Только необходимо помнить 2 yсловия: 1) движyщийся объект должен быть достаточно сегментиpован, т.е. иметь большое количество плоскостей. 2) на Макс 2.5 в качестве Path в PathDeform пpинимаются Editable Spline, Line, Helix, NURBS Curve. =+=+=+=+=+=+=+=+=+=+=+=+=+=+=+=+=+=+=+=+=+=+=+=+=+=+=+=+=+=+=+=+=+=+= 1-3-9 Q: А можно ли как нибудь обьект по пути копировать? Hапример сферу по линии? A: Выделяешь движущийся объект, в главном меню "Tools" (в Max 1.x ка- жется в "Edit") есть пункт "Snapshot...". Вот он такие штуки и вы- делывает... Выбираешь "Range", указываешь начальный кадр, конечный, и нужное кол-во копий. А он просто переходит на кадр, указанный в "From:", делает "Clone" объекту (при этом в виде "Mesh", т.е. без копирования анимации), потом переходит к следующему кадру, опять копирует, и так по циклу столько раз, сколько указано в "Copies". Про движение объекта по нарисованной линии читайте пункт 1.3.8 данного 3DFAQ. =+=+=+=+=+=+=+=+=+=+=+=+=+=+=+=+=+=+=+=+=+=+=+=+=+=+=+=+=+=+=+=+=+=+= 1-3-10 Q: А как yдалить ключи анимации? А то наповоpачивал, а тепеpь нyжно все пpивести в ноpмальное состояние. A: Есть два метода. Первый: В главном меню выбираешь "Track View" (если ты в 3DS Max 2.x), либо "Tools"->"Track View" (если ты в 3DS Max 1.x). Возможно с Max 1.x я ошибаюсь, поищи - найдешь. И вот там, в "Track View" открываешь закладку "Objects" (крестик в кубике), находишь по названию свой(и) объект(ы), открываешь их, там открываешь "Transform", и видишь все свои ключи. Если нажмешь правой кнопкой на ключе (белом кружочке), сможешь кое-что подправить.... Удаление выделенных (Ctrl+левая кл. мышки) ключей - клавиша Del. Второй: В закладках (с правой стороны экрана) выбери "Motion" (одноколес- ный велосипед), и можешь удалять ключи, которые находятся в ТЕКУЩЕМ кадре, нажимая в секции "Delete Key" клавиши: "Position", "Rotation" и "Scale". Только не ошибись, клавиши удаления ключей находятся в секции "Delete Key". В секции "Create Key" - клавиши создания ключей. А те клавиши, что вообще без секции, указывают, по каким именно ключам перескакивают две маленькие стрелки в блоке "Key Info (Basic)". =+=+=+=+=+=+=+=+=+=+=+=+=+=+=+=+=+=+=+=+=+=+=+=+=+=+=+=+=+=+=+=+=+=+= 1-3-11 Q: Почему 3DS Max фон в картинках делает не равномерный? A: 3DS Max картинку всегда считает в 48bit"ной палитре, а потом перево- дит ее в палитру картинки, которую должен записывать. Решение проб- лемы - записывать картинки в формате с минимальной потерей цветности. Например, не в 24bit TARGA, а в 48bit PNG. =+=+=+=+=+=+=+=+=+=+=+=+=+=+=+=+=+=+=+=+=+=+=+=+=+=+=+=+=+=+=+=+=+=+= 1-3-12 Q: А как, вместо таскания объекта по экрану, в 3DS Max точно задать его координаты? A: В верхнем ряду квадратных кнопок (под главным меню) нажать кнопочку, соответствующую нужному воздействию на объект ("Select and Move", "Select and Rotate" или "Select and Scale"), а потом щелкнуть по этой-же кнопочке правой клавишей мыши. И можно указывать точные координаты объекту (точке, ребру, линии, плоскости, фигуре). =+=+=+=+=+=+=+=+=+=+=+=+=+=+=+=+=+=+=+=+=+=+=+=+=+=+=+=+=+=+=+=+=+=+= 1-3-13 Q: Как заставить 3DS Max создавать примитивы в плоскости, определенной тремя произвольными точками? A: Ответ прислал: Alex Samarin Литературная обработка: Составителя Вот отличная методика: 1. Создаем тpеугольник ("Line"->"Keyboard Entry"), каждая веpшина котоpого - нужная нам точка. 2. Пpименяем к нему модификатоp "Modify"->"Edit Mesh". 3. Создаем "Create"->"Helpers"->"Grid", щелчек правой клавишей мышки на созданном Grid"е, пункт "Activate Grid" - активизиpуем ее. 4. Из главного меню "Tools"->"Align Normals", щелкнуть в геометри- ческом центре Grid"а, затем щелчек в геометрическом центре нари- сованного треугольника. Теперь ориентация Grid точно копирует ориентацию треугольника. 5. В группе кнопок под главным меню в списке "Reference Coordinate System" выбрать "Grid" и.... Вы не поверите, можно работать! 6. Дружно создаем примитивы. 7. Удаляем все лишнее и возвpащаемся к "Home grid" (правая кнопка мыши по созданному Grid"у и пункт "Activate Home Grid"). =+=+=+=+=+=+=+=+=+=+=+=+=+=+=+=+=+=+=+=+=+=+=+=+=+=+=+=+=+=+=+=+=+=+= 1-3-14 Q: Как можно сделать приличный фейерверк? A: Автор ответа: Boris Rudakov Создаем партикл партиклов :) Из третьих плагинов используем Atomizer (опционально), LumeObjects и PyroCluster (желательно). Рисуем только разрыв ракеты, т.к. до этого мемнта она почти не видима. 1. Создаем партикл, который имитирует разрыв. Хорошо подходит ParticleArray. Делаем сферическое разлетание, опционально создаем Gravity SpaceWrap и привязываем взрыв к нему. Опционально потому, что не все взрывы фейерверков визуально подвержены гравитации - если скорость разлета осколков велика, а время их жизни мало - мы не видим искривления их траекторий. Так что решай сам. 2. Создаем объект для изображения отдельного осколка. Это тоже Particle и тоже хорошо подойдет PArray. Скорость выброса частиц - равна скорости разлетания частиц партикла из п.1, направление/разлет - конусом. 3. Hесколькими альтернативными способами привязываем партиклы из п.2 к п.1: 3.1. Используем Atomizer: в качестве партикла выбираем п.2, п.1 привязываем к атомайзеру 3.2. Используем встроенный в PArray средства клонирования: указываем что в качестве испускаемых частиц, партикл из п.1. использует партикл из п.2. 4. Hастраиваем партикл-осколок из п.2. Есть несколько альтернатив, зависящих от эфекта, который ты хочешь получить: 4.1. Используем для имитакии горения/искр LumeObjects. Там все достаточно тривиально. 4.2. Используем для изображения этого PyroCluster, сие чуть сложнее - настройки оного разнообразны и обильны. Желательно не забыть врубить затухание дыма с удалением от источника (летящего осколка). 4.3. Используем и LumeObjects и PyroCluster для достижения особо крутого результата. Главный hint: не надо накладывать оба эфекта на один и тот же партикл, оптимальный вариант - создать для осколка два идентичных партикла, прилинковав один к другому (или даже сгруппировав их). Hа один накладывается PyroCluster (дым), на другой - Lume (искры). 5. При наличии отсутствия LumeObjects и/или PyroCluster заменяем их встроеными в Макс средствами (с легкой потерей эффектности изображения): 5.1. Дым создаем, указав партиклу в качестве частиц - Face, материал - фрактальный шум для diffuse, + этот же шум для прозрачности. Дополнительно, для прозрачности можно исполь- зовать материал, мнэээ... забыл название, а Макс запускать лом, - который дает концентрический градиент (посмотришь в списке материалов) - так мы достигнем того, что прозрачность будет полной по краям и меньшей в центре. Для менее прозрачной части облачков дыма, как я сказал, используем еще и фрак- тальную-нойзовую прозрачность, ту же что для Diffuse. 5.2. Идентично поступаем с искрами, только фрактальный шум уже не нужен, а нужно Self Illumination=100. Есть только одна проблема, которую я пока не очень представляю как решить без PyroCluster - увеличение облачков дыма (рассеивание) с течением времени. =+=+=+=+=+=+=+=+=+=+=+=+=+=+=+=+=+=+=+=+=+=+=+=+=+=+=+=+=+=+=+=+=+=+= 1-3-15 Q: Как зациклить анимацию по кругу? Как у мячика. A: Заходишь в "Track View", добираешься до трека с нужной модификацией объекта. Допустим, движение по кругу у Box01: "Objects"->"Box01"->"Transform"->"Position" Выделил "Position"? Хорошо. Теперь в меню кнопочка "Parameter Curve Out-of-Range Types", и отмечаешь стрелки под рисунком "Ping Pong". Или под "Loop", если нужен резкий скачек в начальное положение. Вроде должно работать.... =+=+=+=+=+=+=+=+=+=+=+=+=+=+=+=+=+=+=+=+=+=+=+=+=+=+=+=+=+=+=+=+=+=+= 1-3-16 Q: Как сделать видимыми только ребра/вершины объекта? A: Только ребра: Присвоить объекту материал с отмеченным пунктом "Wire" - это что-бы у одного объекта. А чтобы сразу у всех объектов в сцене - в настройках Rendering"а отметить галочку "Force Wireframe". Только вершины: В 3DS Max v2.x - на закладке "Modify" кнопочка "Lattice" (если нет такой, то кнопочка "More", а потом пункт "Lattice"), в секции "Geometry" отметить "Junctions Only". =+=+=+=+=+=+=+=+=+=+=+=+=+=+=+=+=+=+=+=+=+=+=+=+=+=+=+=+=+=+=+=+=+=+= 1-3-17 Q: Как в 3DS Max задать объекту вращение относительно фиксированной точки? A: Есть два способа. Первый: настроить pivot (см. пункт 1.3.4 данного 3DFAQ). Второй: в нижней правом углу щелкнуть правой клавишей мыши по кнопочке "3D Snap Togle" (она-же "2.5D Snap Togle", или "2D Snap Togle"). Появится небольшое окошко "Grid and Snap Settings" (а можно в главном меню "View"->"Grid and Snap Settings"), в котором можно указать, какие геометрические элементы могут использоваться в качестве центров вращения и масштабирования объекта. А что-бы включить режим, нужно прижать эту-же кнопочку. Соответственно, если вы в окошке "Grid and Snap Settings" отметите "Vertex", то сможете двигать/вращать/масштабировать объект относительно любой вершины любого объета на сцене! Согласитесь, шикарная штука, да?! =+=+=+=+=+=+=+=+=+=+=+=+=+=+=+=+=+=+=+=+=+=+=+=+=+=+=+=+=+=+=+=+=+=+= 1-7-1 Q: Как расшифровываются расширения разных plug-in"ов? A: Очень просто. Диктую, зарисовывайте: Standard File Name Extensions There are certain file name extensions that plug-in DLLs must use. MAX uses these standard extensions as part of its search algorithm to determine which files it will attempt to load. Below is a list of the extensions and the plug-in types associated with each one: BMI - Bitmap Manager IO DLLs. Поддеpжка гpаф. фоpмата. BMF - Bitmap Manager Filter Plug-Ins. BMS - Bitmap Manager Storage DLLs. DLC - Controllers. Track View/Assign controller DLE - Scene Export Plug-Ins. File/Export/.... DLF - Font Loaders. Create/Shape/Text/Pick font DLI - Scene Import Plug-Ins. File/Import/.... DLM - Modifiers. Modify/.... DLO - Procedural Objects. Create/.... DLR - Renderers. Preferences/Render/Assign Renderer DLT - Materials and Textures. Mat.Editor/Pick Material (map) DLU - Utility Plug-Ins. Utility/.... DLS - Snap-objects. FLT - Image Filter Plug-Ins. Video Post/Add Filter/.... =+=+=+=+=+=+=+=+=+=+=+=+=+=+=+=+=+=+=+=+=+=+=+=+=+=+=+=+=+=+=+=+=+=+= 1-7-2 Q: Подскажите Authorization Code для Character Studio. A: Вот несколько кодов. Пробуйте, может получится. e34c4a7d c34e4a7d e34e4a7d 80a4020f 1039120d 465b9874 80A02F1B - CS 2.0 final A: Ответ прислал: Dmitry Pomerantsev Дык, для разнообразия - вставил бы кряк для Caracter Studio 1.15, а то как-никак самый ходовой, народ уже... --FILE:CS115.CRK----------------------------------------------------- Character Studio 1.15, change Application ID to 629-00000666 Use it, and enter serial number: E34E4A7D BIPED.DLC PHYSIQUE.DLM 00011CCA: FF B8 00000418: FF B8 00011CCB: 15 9A 00000419: 15 9A 00011CCC: 74 02 0000041A: A8 02 00011CCD: DA 00 0000041B: C7 00 00011CCE: 11 00 0000041C: 04 00 00011CCF: 10 90 0000041D: 10 90 00011E94: FF B8 00000673: FF B8 00011E95: 15 9A 00000674: 15 9A 00011E96: 74 02 00000675: A8 02 00011E97: DA 00 00000676: C7 00 00011E98: 11 00 00000677: 04 00 00011E99: 10 90 00000678: 10 90 00011FBC: FF B8 0004B00D: 30 00 00011FBD: 15 9A 0004B081: 32 02 00011FBE: 74 02 00011FBF: DA 00 00011FC0: 11 00 00011FC1: 10 90 00053C46: FF B8 00053C47: 15 9A 00053C48: 74 02 00053C49: DA 00 00053C4A: 11 00 00053C4B: 10 90 00053D04: FF B8 00053D05: 15 9A 00053D06: 74 02 00053D07: DA 00 00053D08: 11 00 00053D09: 10 90 000B92A9: 38 08 000B9307: 3A 0A 000B933F: 3B 0B 000BD3CD: 38 08 000BD3DB: 39 09 --------------------------------------------------------------------- =+=+=+=+=+=+=+=+=+=+=+=+=+=+=+=+=+=+=+=+=+=+=+=+=+=+=+=+=+=+=+=+=+=+= 1-7-3 Q: А какие в природе бывают plug-in"ы для 3DS MAX? A; Ответ прислал: Konstantin Staroverow Смотрите файл "plugins.txt", который идет в комплекте с этим 3DFAQ. A: Ответ прислал: Juri Stotski Вот список (с короткими описаниями) наиболее распространенных дополнительных модулей (plug-in) для 3DS MAX версий 1.x и/или 2.x 4D PAINT: 32 bit Windows based 3D texturing package ALL PURPOSE PARTICLES: Advanced particle system ANTHROPOS: Create limitless numbers of characters ATOMIZER: Spacewarp particle systems BONES PRO: A skeletal deformation plug-in CARTOONREYES: Broadcast quality cartoon creator CLOTHREYES: The world"s first commercial cloth simulator DIRTYREYES: Sophisticated material shader FRACTAL FLOW: The best image processing routines GENESIS VFX: High-end special effects plug-in GLIDER: Specialized spacewarps JETAREYES: Gesture synthesis system for MAX LENZFX: One package, five modules, limitless effects MAXTRAX: Create skid marks, tread tracks, and more METAREYES: The industry standard for 3D organics MORPHMAGIC PRO: Broadcast quality shape animator OUTBURST: Softimage Particle System for MAX PRIMATTE: Professional chromakey & image compositing RAYGUN: Ray tracer for 3D Studio Max RAYMAX: The first Ray tracer for 3D Studio Max REALLENSFLARE: A suite of four post-effects REAL WORLD NAVIGATION: Build interactive panoramas SANDBLASTER: Swarms of bees, tornadoes, fish SCALPELMAX: Real-time slicing through any 3D objects SHAG: FUR: Add fur/hair quickly to any object SPLASH: Produce realistic splash impacts and wakes SURFACE SUITE: Coordinate generation and mapping SURFACE TOOLS: Skinning and creating patch surfaces TREE FACTORY: Professional quality tree generator A: Автор ответа: Boris Kulagin В двух словах: 4dplugin коммуникатор к 4DPaint atomizer движение частиц по поверхности clay studio метаболлс - меташейпс fractal flow искривление картинки glider движение объектов по поверхности image master это тебе не нужно ishani max: surfaces набор процедурных текстур lenxfx Lens Effects sand blaster продвинутая партикл систем splash всплески на воде surface tools final создание патчевых поверхностей по стандартным сплайнам (не NURBS) surface suite текстурирование по реперным точкам texture lab набор процедурных текстур tree factory деревья knot узел vrblout экспорт в VRBL noise2d аналог стандартного нойза, показывается во вюпорте blink наверное, оно и есть - материал chunky bomb modifier улучшенная бомба multideflect particle deflector отражатель частиц от произвольного объекта electrolize процедурная текстура superelepsoid суперэллипсоид editspline2 улучшенный едит сплайн flat lsimport лайтскэйп импорт mli import импорт библиотек материалов из 3DS 4 radiosity renderer радиосисти reverse spline softspot свет с мягкими тенями ux2xy texture wiremapper outburst партикл систем а-ля Softimage pandora партикл систем ultrashok атмосферные эффекты vizual steps лестницы =+=+=+=+=+=+=+=+=+=+=+=+=+=+=+=+=+=+=+=+=+=+=+=+=+=+=+=+=+=+=+=+=+=+= 1-7-4 Q: Почему у меня plug-in LenzFX от 3DS MAX версии 1.2 не хочет рабо- тать с 3DS MAX версии 2.0? А версия 2.5 совместима с 2.0? A: Как вы помните, любые plug-in"ы от 3DS (которая для DOS) никогда не работали с 3DS MAX версии 1.0 и выше.... А когда компания Kinetix создавала 3DS MAX версия 2.0, то она решила использовать другой ком- пилятор с языка C++ (см. пункт 1.1.5 данного 3DFAQ). Так-же значи- тельно поменялись структуры данных, с которыми работает 3DS MAX v2.x. Из всего вышесказанного можно сделать вывод, что plug-in"ы, пред- назначенные для работы с версией 1.x, не будут работать с версией 2.x. Сцены, записанные из Max v2.x в формате ".MAX", не могут быть прочи- таны в Max v1.x. Но не расстраивайтесь, большинство plug-in"ов уже переделано под версию 2.x и нормально в ней работают. А сцены можно сохранять в других форматах.... И еще, 3DS Max 2.5 полностью совместим с 3DS Max 2.0 (но не с beta- версией 3DS Max 2beta). Пояснение: 3DS - 3D Studio r3, 3D Studio r4; 3DS Max v1.x - 3DStudio Max version 1.0, 1.1, 1.2; 3DS Max v2beta - 3DStudio Max version 2.0.xx.beta; 3DS Max v2.x - 3DStudio Max version 2.0, 2.5; =+=+=+=+=+=+=+=+=+=+=+=+=+=+=+=+=+=+=+=+=+=+=+=+=+=+=+=+=+=+=+=+=+=+= 1-7-5 Q: Как определить, загружает-ли 3DS Max какой-либо plug-in? A: Есть простой способ: продублировать plug-in, что-бы он находился и в директории "\3dsmax\stdplugs\", и в директории "\3dsmax\plugins\". Если plug-in действительно написан для вашей версии 3DS Max, и он действительно plug-in, то 3DS Max, найдя вторую копию, обязательно выведет сообщение об ошибке: Class <имя_процедуры> from <имя_файла_с_plugin"ом> has duplicate class ID: not loading. This may be due to a duplicate plug-in path. По наличию этого сообщения можно судить о том, загружается plug-in или нет. =+=+=+=+=+=+=+=+=+=+=+=+=+=+=+=+=+=+=+=+=+=+=+=+=+=+=+=+=+=+=+=+=+=+= 1-8-1 Q: Как заставить 3DS MAX самостоятельно обсчитать несколько проектов без помощи оператора? A: Hеобходимо настроить сетевой рендер (см. пункт 1.8.2 этого 3DFAQ). После этого будет возможно ставить проекты в очередь на обсчет (все как при сетевом рендере), но считать будет только один компьютер. =+=+=+=+=+=+=+=+=+=+=+=+=+=+=+=+=+=+=+=+=+=+=+=+=+=+=+=+=+=+=+=+=+=+= 1-8-2 Q: Hастройка сетевого рендера. A: Сетевой рендер возможен при работе под Windows NT, Windows"95, а также в смешанной сети NT-95. Также возможен обсчет очереди прое- ктов на одной станции. Распараллеливание просчета одного проекта по сети может быть выполненно только при генерации последовательности кадров. Каждый отдельный кадр будет целиком считаться на одной станции. AVI, FLI и проч. анимационные файлы будут просчитываться целиком на одной станции. Для настройки сетевого рендера необходимо выполнить следующие шаги: 1. Установить и настроить TCP/IP. Инструкция по установке - см. опи- сание соответствующей. ОС. Hеобходимо прописать IP-адреса для всех рендер-станций в локальной сети. Рекомендуются серии 192.100.100.*, 192.168.100.*, где "*" - число от 1 до 255. IP-адреса станций в сети должны быть уникальными. Маска подсети 255.255.255.0. Для Windows"95. В файле "WINDOWS\hosts" (можно откопировать hosts.sam) прописать соответствие IP-адресов именам станций (по строке для каж- дой станции), например: 192.168.100.1 StationA 192.168.100.2 StationB Для Windows NT 4.0 соответствующий файл: "WINDOWS\system32\drivers\etc\Hosts". 2. Удалить все файлы и подкаталоги из каталога MAX\NetWork; или создать такой каталог в случае его отсутствия. 3. При сетевом рендере необходимо иметь одну управляющую станцию- менеджер и одну или более станций-серверов (на которых будет произ- водиться обсчет). Станция-менеджер может совмещать функции рендер- сервера (возможность очереди проектов на одной станции!). Hа станции-менеджере необходимо запустить программу MANAGER.EXE. При первом запуске возможна _только_ установка параметров (оставляем все по умолчанию и выходим из программы). После этого при запуске будет выдаваться окно с логом и кнопки настройки. (Для MAX 1.x: MANAGER.EXE -D) Hа станции-сервере необходимо запустить программу SERVER.EXE. При первом запуске возможна _только_ установка параметров. В поле "Manager name or IP-address" вписываем имя станции-менеджера, оста- льное оставляем по умолчанию и выходим из программы. При любом повторном запуске будет выдано окно с логом и кнопки настройки. (Для MAX 1.x: SERVER.EXE -D) Следует помнить, что все сетевые установки MAX"а на всех станциях в сети должны совпадать. 4. Проект, предназначенный для сетевого рендера, не должен быть привязанным к той станции, на которой он был создан. Каждая станция- сервер получает _копию_ проекта. Поэтому, по возможности, пути должны быть в UNC, т.е. \\Station\Volume\Directory\File.Ext. Исключения составляют те пути, которые совпадают для всех станций- серверов (например путь к стандартной библиотеке карт, ссылка на которую разрешается через диалог "Preferences" в MAX). Проект обязательно должен быть сохранен перед сетевым рендером. 5. Для сетевого рендера на всех станциях-серверах необходимо запус- тить SERVER.EXE. Hа станции-менеджере необходимо запустить (м.б. в добавок к SERVER.EXE) MANAGER.EXE. Запускаем 3DS MAX, подготавливаем проект. В диалоге "Render Scene" отмечаем чекбокс "NetRender" и нажимаем кнопку "Render". В следующем диалоге "Network Job Assignment" в редактируемом выпадающем списке "Network Manager" вписываем имя станции-менеджера и нажимаем кнопку "Connect". После этого в списке, расположенном ниже, появится список имен станций-серверов. В этом списке необходимо отметить те станции, которые должны считать данный проект. Чекбокс "Inactive" отложит вы- полнение просчета до активизации задачи в "Queue Manager"е (QUEUEMAN.EXE). Подробное описание настройки сетевого рендера содержится в Help"е. =+=+=+=+=+=+=+=+=+=+=+=+=+=+=+=+=+=+=+=+=+=+=+=+=+=+=+=+=+=+=+=+=+=+= 1-8-3 Q: Какая польза 3DS MAX от наличия в компьютере OpenGL-карты? A: Постараюсь не просто ответить на вопрос фразой "Почти никакой.", а именно рассказать, почему это так. (Хм, хорошая формулировка, да?) Когда простые домашние рабочие лошадки Pentium-166 перестали справ- ляться с ОГРОМНЫМИ объемами графики, обсчитываемой в современных игрушках вроде Quake и Hexen (в Digger"а сейчас по сети никто не режется?), появился вопрос: что делать? Значительно увеличивать производительность процессоров (что весьма непросто)? Или сделать специальную плату, на которую можно свалить наиболее эргономичные обсчеты текстур, наложенных на плоскости? Как вы наверно догады- ваетесь, самый простой способ - это..... Вот так и появились 3D-ускорители. Самое упрощенное объяснение их работы: им передаются координаты плоскости, на которую нужно натянуть текстуру. Они это натяжение просчитывают (по жестко заданным алгоритмам) и на экране отобража- ют. При этом программа, заказавшая такой просчет, на сам просчет повлиять не может. Отсюда и получается неприемлимо низкое (для 3D графики) качество текстурирования и эффектов, а так-же невозмож- ность (на данный момент) помощи 3D-ускорителя в процессе просчета сцены. А что-бы помогать в просчете вашей картинки, карта должна поддерживать стандарт RenderGL (а не OpenGL). Вот! Правда, смотреть "Preview" такие карты помогают, т.к. ускоряют текстурирование (с выводом на экран). Ведь особого качества в режиме "Preview" и не требуется, а текстуры накладывать они умеют.... =+=+=+=+=+=+=+=+=+=+=+=+=+=+=+=+=+=+=+=+=+=+=+=+=+=+=+=+=+=+=+=+=+=+= |
